はじめに
Mass AIを動かすまでの手順をまとめる。全部で3パート。
Part 1 - 表示するまで
Part 2 - 動かす(ここ)
Part 3 - アニメーション
- はじめに
- 0. 「Mass AIを表示するまで」を完了する
- 1. 必要なプラグインを有効化する
- 2. State Treeアセットを作成する
- 3. State Treeをセットアップ
- 4. 「Mass AIを表示するまで」の4番で作成したData Assetを開く
- 5. 「Mass AIを表示するまで」の3番で作成したキャラクターブループリントを開く
- 6. 動作確認
0. 「Mass AIを表示するまで」を完了する
1. 必要なプラグインを有効化する
- State Tree
- 有効化後、プロジェクトを再起動

2. State Treeアセットを作成する
コンテントブラウザを右クリック -> Artificial Intelligence -> State Tree
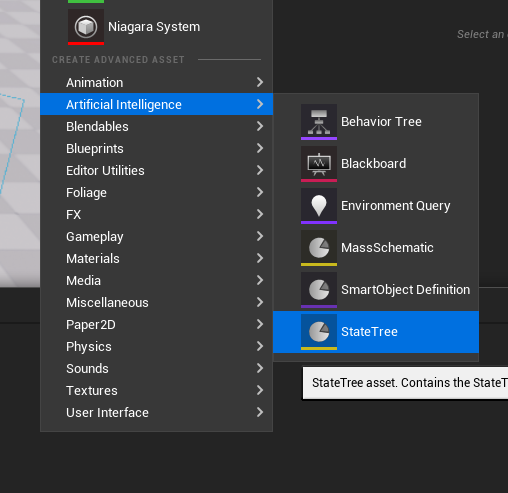
名前は[NewStateTree]
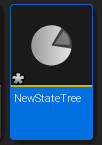
3. State Treeをセットアップ
左側のState Treeパネルにある[Schema]に[Mass Behavior]を指定
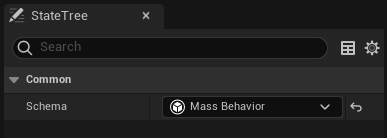
Root ノードを右クリックし[Add Child State]を選択。
名前を[Wander]とする。
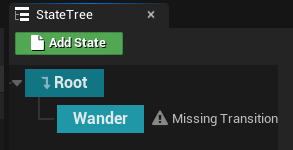
Wander ノードを選択し右側にあるDetailsパネルの[Tasks]の+ボタンを押す。
出現したボタンをクリックし、一覧から[ZG Find Wander Target]を選択する。
ZG Find Wander Target を展開し[Allowed Annotation Tags]のAny Tagsに[Pedestrian]を指定。
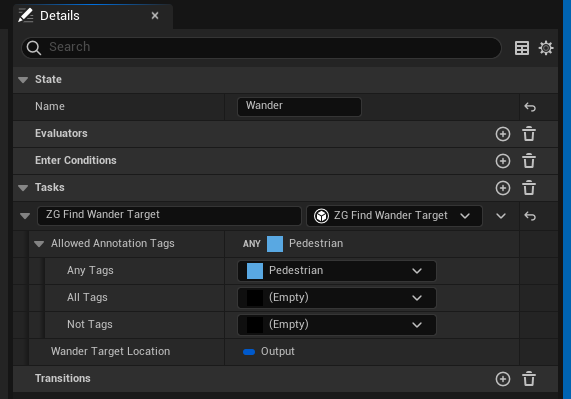
[Tasks]の+ボタンを押す。
一覧から[ZG Path Follow]を選択。
ZG Path Followを展開し[Target Location]で[ZG Find Wander Target -> Wander Target Location]を指定。

[Tasks]の+ボタンを押す。
一覧から[Mass LookAt Task]を選択。
[Look at Mode]に[Look Along Path]を指定。
[Random Gaze Mode]に[Glance]を指定。
[Random Gaze Yaw Variation]に[45]を指定。
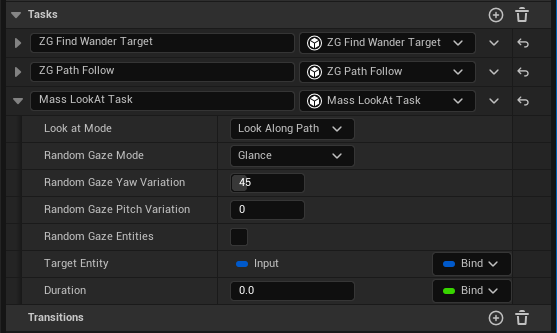
[Transitions]の+ボタンを押す。
[State]に[Root]を指定。
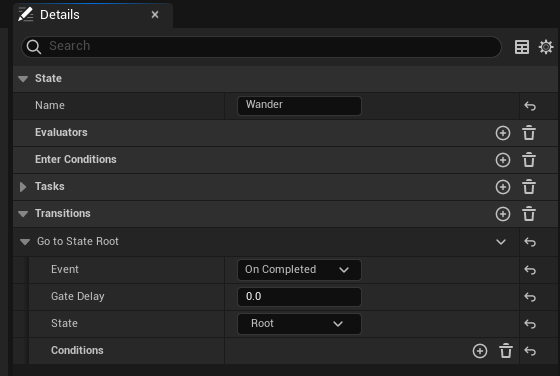
Saveボタンがある欄の[Compileボタン]を押す

4. 「Mass AIを表示するまで」の4番で作成したData Assetを開く
Traits の+ボタンをクリックし[State Tree]を追加。
展開し3番で作成したState Treeアセットを指定。

Traits の+ボタンをクリックし[Zone Graph Navigation]を追加。
展開しLane FilterのAny Tagsに[Pedestrian]を指定。
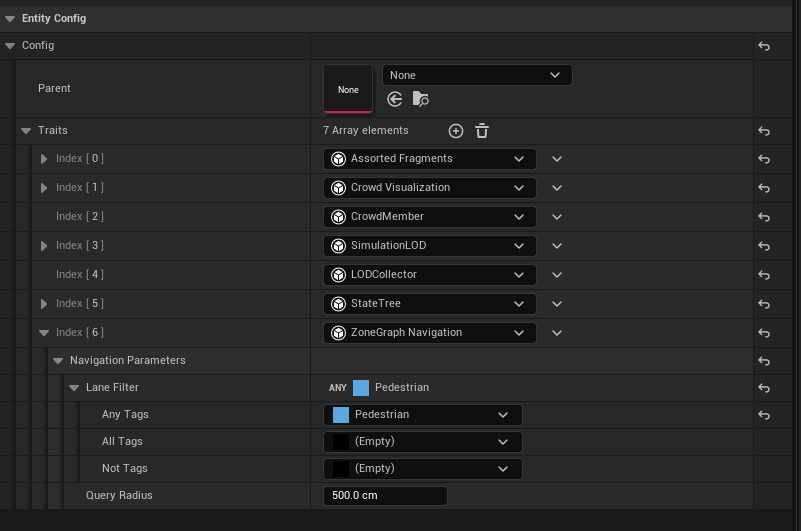
Traits の+ボタンをクリックし[Movement]を追加。
Traits の+ボタンをクリックし[Steering]を追加。
Traits の+ボタンをクリックし[Smooth Orientation]を追加。
Traits の+ボタンをクリックし[Look At]を追加。
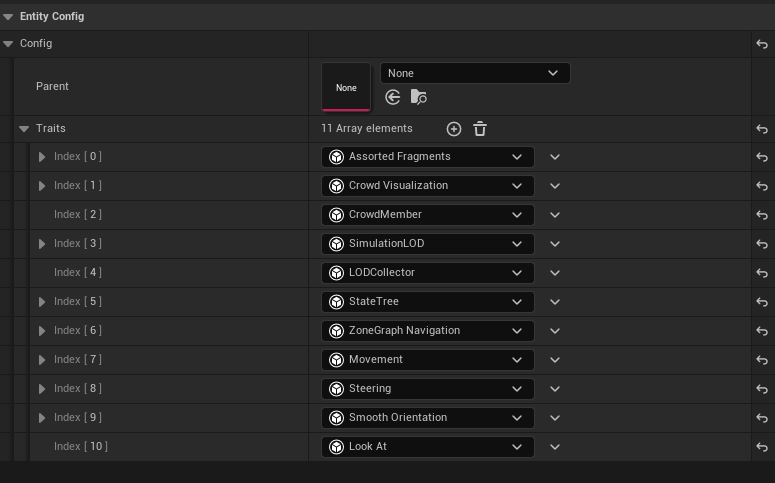
5. 「Mass AIを表示するまで」の3番で作成したキャラクターブループリントを開く
Components欄のAddボタンを押し[Mass Agent Component]を追加する。
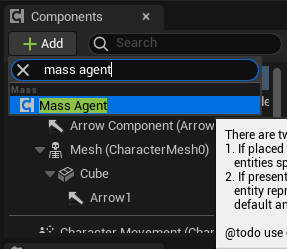
Mass Agent Componentを選択し、Details欄の[Mass]の[Entity Config]を展開。
Traitsの+ボタンを押し[Agent Feet Location Sync]を選択。
展開しSync Directionに[Actor to Mass]を選択。
+ボタンを押し[Agent Movement Sync]を選択。
展開しSync Directionに[Mass to Actor]を選択。
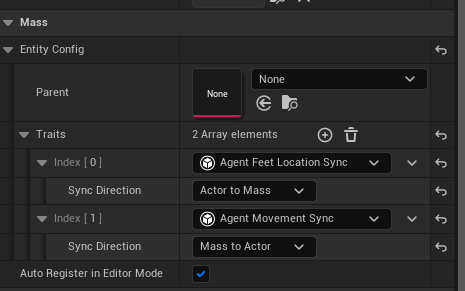
Character Movement Componentを選択。
[Orient Rotation to Movement] にチェックを入れる。
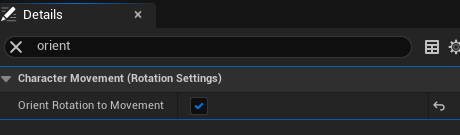
6. 動作確認
エージェントが正しく方向転換できているか確認する.
ブログ用 pic.twitter.com/KovCj8q35z
— PavilionDV7 (@Dv7Pavilion) April 14, 2022